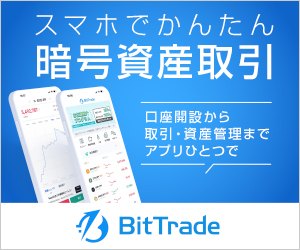このような悩みを解決します。
【招待コードを使って口座開設するメリット】
- 新規登録&本人確認(KYC)で50USDT先物体験金獲得
- 口座開設後に先物取引高が20USDTを超えると20MX(約5,000円)トークン獲得
- 取引手数料10%キャッシュバック
- 取引手数料が何度でも永久に10%オフ
\ 下記のリンクで招待コードが自動入力 /
MEXCを招待コードから口座開設するメリット
MEXCで招待コードを使って口座開設すると、下記のようなメリットがあります。
【招待コードを使って口座開設するメリット】
- 新規登録&本人確認(KYC)で50USDT先物体験金獲得
- 口座開設後に先物取引高が20USDTを超えると20MX(約5,000円)トークン獲得
- 取引手数料10%キャッシュバック
現金化できず14日間の使用期限があるので、報酬を獲得したら早めに先物取引で使用しましょう。
以下のリンクからアクセスすると、あらかじめ招待コードが入力された状態で口座開設ができるので利用してください。
MEXCの口座開設手順
MEXCの口座開設はすべての手順を合わせても15分ほどで簡単に終了します。
口座開設前に以下の2つを用意しておきましょう。
【口座開設前に用意するもの】
- スマホ
- 本人確認書類
本人確認書類って何がつかえるの?
【利用できる本人確認書類】
- 運転免許証
- マイナンバーカード
- 在留カード
上記の1点が用意出来たら口座開設を進めていきましょう。
①MEXCスマホアプリをダウンロード
まずはMEXCスマホアプリを以下のリンクからダウンロード。
\ 招待コードmexc-1aESV/
スマホアプリを開いたら、画面左上のアカウントマークから「ログイン」をタップ。
②アカウント作成
画面右上の「登録」をタップして「メールアドレス」、「パスワード」、紹介コード「mexc-1aESV」を入力して「次へ」をタップ。
セキュリティー認証が表示されるので、画面の指示の通りに図形を選択。
メールアドレス宛に届いた認証コードを入力して「提出」をタップ。
以上でアカウント作成は完了です。
③2段階認証の設定
アカウント作成が完了したら、不正ログイン対策のために2段階認証を設定。
MEXCでは認証アプリ「Google Authenticator」を使用するので、以下のリンクからダウンロード。
アカウントページにアクセスして「セキュリティーセンター」をタップ。
「Google認証」をタップすると、セットアップキーが表示されるのでコピー。
Googleアプリを開いたら、画面右下の「+」マークをタップして「セットアップキーを入力」を選択。
アカウント欄に「MEXC」を入力し、キーの欄に先ほどコピーしたセットアップキーをペーストして「追加」をタップ。
MEXC用の6桁の認証コードが発行されるのでコピー。
MEXCアプリに戻ったら「次へ」をタップ。
「ログインパスワード」、「メール認証コード」、Google Authenticatorでコピーした「6桁の認証コード」を貼り付けて「確認」をタップ。
以上で2段階認証は完了です。
④本人確認(KYC)のレベル1
続いて、本人確認のレベル1の認証を設定します。
本人確認はレベル2まであり、1日の最大出金限度額が上がります。
【本人確認による出金限度額】
| 認証レベル | 出金限度額 |
|---|---|
| なし | 20BTC |
| レベル1 | 80BTC |
| レベル2 | 200BTC |
アカウントメニューの「認証」をタップして認証レベル1のページに進みます。
国籍選択画面で「Japan」を選択。
次のページで以下の情報を入力。
- 本人確認書類
- 氏名
- 本人確認書類の番号
- 生年月日
次に本人確認書類の表と裏を撮影してアップロードして「提出」をタップ。
以上で本人確認レベル1の認証は完了です。
⑤本人確認(KYC)のレベル2
次に、本人確認(KYC)レベル2の設定をします。
アカウントメニューから認証レベル2の設定ページにアクセス。
国籍選択ページで「Japan」を選択。
「開始」をタップして、撮影する本人確認書類を選択して撮影。
次に顔写真の撮影が始まるので、画面の指示に従って撮影しましょう。
撮影が完了したら、本人確認(KYC)レベル2の認証は完了です。
MEXCに資金を送金する方法
ビットトレードからMEXCに資金を送金する方法を解説します。まだ口座を持っていない人はお早めに登録しておきましょう。
\ 下記のリンクで招待コードが自動入力 /
①MEXCで入金アドレスを確認
まずは、MEXCアプリにログインして、メニューの「資産」から「入金」をタップ。
通貨の選択画面で「XRP」と検索してXRPを選択。
ネットワーク「XRP」を選択して「続ける」をタップ。
「タップしてアドレスを発行」をタップすると入金アドレスとメモが発行されるので、どちらもコピー。
②ビットトレード送金作業(リップルで)
まず、ビットトレードのアプリを開き「資産」をタップ。
2.XRPをタップ。
3.出金をタップ。
4.赤枠で囲った箇所をタップ。
5.「アドレスを追加」をタップ。
6.備考欄とアドレスを入力。(XRPは宛先タグも入力)
7.備考欄を「Mexc」とし、アドレスと宛先タグを確認し入力。
受取人を「お客様本人」に設定し、受取人氏名を確認する。すべて確認できたら「確認」をタップ。
8.出金先を「海外取引所」、出金先取引所名を「Mexc」、「出金先取引所の国地域」をシンガポール、「移転目的」をその他(草コインの購入)にし、自己申告にチェックを入れる。
すべて入力できたら「確認」をタップ。
9.セキュリティ認証(2段階認証)の確認のため、SMS認証コードとメール認証コード欄にある「コードを入手」をそれぞれタップ。
10.それぞれのコードを入力したら「次へ」をタップ。
11.入力事項をすべて確認。
以上で送付先の設定は完了です。
1.まず、ビットトレードのアプリを開き資産をタップ。
2.次にXRPをタップ。
3.出金をタップ。
4.赤枠で囲った箇所をタップし、出金先アドレスの選択とタグを入力。
5.アドレスやタグに間違いがないか確認。
6.次のような画面に切り替わるので、ここでも出金先アドレスや個人情報に間違いがないかチェックし、「確認」をタップ。
7.次の出金先取引所の国や、XRPの出金数量を確認。併せて、送付依頼人の情報を確認し間違いがなければ「確認」をタップ。
8.セキュリティ認証(2段階認証)を求められるので、「コードを入手」をそれぞれタップ。
9.セキュリティコードを入力したら「次へ」をタップ。
以上でMEXCへの送金は完了です。
③MEXCで着金を確認
送金したXRPが着金しているか確認しておきましょう。
MEXCアプリを開いて、資産ページへアクセス。
「現物取引」画面右上のマークをタップして暗号資産取引履歴ページにアクセス。
着金が完了していれば、XRP欄が「完了」となっています。
④USDTを購入
MEXCアプリメニューの「取引」から現物取引画面の通貨ペアをタップ。
通貨ペア「XRP/USDT」を選択して、取引画面の「売却」をタップ。
注文方法を「成行取引」に変更します。
売却するXRPの数量を入力して「売却 XRP」をタップ。
確認ページが表示されるので、注文内容に問題がなければ「売却 XRP」をタップ。
「提出成功」と表示されればUSDTの購入は完了です。
資産ページにUSDTが反映されているか確認しておきましょう。