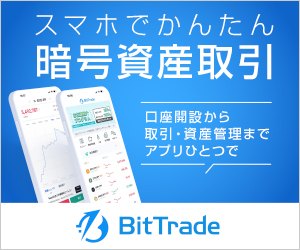・頑張って開設しようとしたけど挫折してしまった
・画像やイラスト付きでわかりやすく教えてほしい
・できれば費用も安くしたい
【この記事を読むメリット】
- 画像やイラスト付きでわかりやすく紹介
- 早い人なら10分で設定が終わる
- パソコンが苦手な人でも開設できるまでわかりやすくシンプルに
- ブログの初期設定までしっかり解説
【この記事の信頼性】
- ブログを始めて1年3ヶ月
- ブログで月5万円以上稼いでいる
- 月間PV数は2万超え
それではさっそく紹介していきましょう。
WordPress(ワードプレス)でブログを始める手順の全体像を確認
![]()
まずは簡単に全体像を把握してみましょう。
- サーバーを契約
- WordPressかんたんセットアップを使う
- 基本情報を入れる(ブログ完成!)
- ブログの簡単な初期設定をする
この4つの手順を踏むことができれば誰でもブロガーさんの仲間入りです
| 平均 | 私 | |
| 費用 | 月々1000円程度 | 1000円 |
| 時間 | 10分~1時間 | 25分程度 |
ざっとConoHa WINGにかかる費用と時間はこんな感じです。
画像やイラスト付きでわかりやすく紹介するので安心して始めましょう。
手順①レンタルサーバを契約する
![]()
まず初めにサーバーに申し込みをしましょう。
この3つをやるだけで終了なのでとても簡単ですよ。
多数の有名ブロガーが使ってして私も現在使用しているConoHa WINGが圧倒的におすすめです。
なぜConoHa WINGがおすすめなのか
![]() なぜConoHa WINGがおすすめなのかわかりやすく紹介していきます。
なぜConoHa WINGがおすすめなのかわかりやすく紹介していきます。
しかも料金がめちゃくちゃ安く、GMOが運営していることもありとても安心です。
ドメインという、他社ならプラスαでかかる年間費用も永久に無料でさらにお得に使えます。
ブログを楽に始められ、性能も高いサーバーを契約するならConoHa WING一択という状況です。
ConoHa WINGで申し込みをする
まずはConoHa WINGのアカウントを作成しましょう。
下記のボタンから申し込みページに移動できます。
そうしたら申し込みページの「メールアドレス」と「パスワード」を入力してください。
①メールアドレスを入力
②パスワードを設定
入力が終わったら「次へ」をクリックして料金プランと契約期間を決めていきます。
料金プランと契約期間を決める
ちょっと入力項目が多いですが、特に難しいものはないのですぐ終わりますよ。
①料金タイプ
「WINGパック」を選びましょう。
最初から選択されているので触らなくてOKです。
②契約期間
契約期間によって月々の料金が変わります。
3年間継続できる自信がある人は36か月を選んでも大丈夫です。
ちょっと自信がないという方は12ヶ月以上だと一気に料金が安くなるので12ヶ月で始めることをおすすめします。
③プラン
プランはベーシックで問題ないです。
ほぼすべての人がベーシックで、超有名ブロガーになってからでも変更可能なので無難にベーシックを選んでおきましょう。
④初期ドメイン
初期ドメインはこれから使うことはないので適当で大丈夫です。
しかし、すでに使われている場合は数字などを適当に足せば全く問題ないです。
⑤サーバー名
そのままで問題ないです。
特に使うことはないですよ。
まずはこれでひと段落です。
次にWordPressかんたんセットアップに移ります。
手順②WordPressかんたんセットアップ
次にWordPressかんたんセットアップを使うことにより、今までブログをやる上で面倒だったことをすべてやってくれます。
これらをすることで終わるので1つずつ見ていきましょう。
1Wordpressかんたんセットアップを選択
「利用する」を選んでください。
これをすることで簡単にWordPressでブログができます。
2作成サイト名
自分がつけたいブログの名前を入力しましょう。
3作成サイト用新規ドメイン
ここではこれから使う「ドメイン」を決めます。
よく言われているのがドメイン=インタネット上の住所なんて言われることが多いです。
ドメインはサイト名と違い途中で変更できないので注意してください。
こんな感じで決めれば全く問題ないですよ。
4作成サイト用新規ドメイン(トップドメイン)
次に隣にある.comの部分について決めていきます。
私のサイトでいえば「kodai-growup-blog.com」の「.com」の部分を決める感じです。
たくさんの種類があるのでどれを選んでも大丈夫です。
迷ってしまう方は.comでいいと思います。
5Wordpressユーザー名
これはログインするときに必要になるものです。
自分が覚えやすいものを入れておけば大丈夫です。
どっかにメモを残しておくことは忘れずにしといてください。
6Wordpressパスワード
これもログインするときに必要になるものです。
7WordPressテーマ
テーマを選択することで自動でインストールしてくれるようになりました。
基本初心者さんは無料のcocoonから始める方が多いと思います。
無料ですが十分すぎるくらいの機能がありますよ。
手順③基本情報を入力して終了(ブロガーの仲間入り)
![]()
最後に基本情報を入力したら晴れてブロガーの仲間入りです。
もう少しなので頑張ってください。
1お客様情報を入力
まずはお客様情報を入力しましょう。
入力が終わったら「次へ」をクリックしてください。
2電話・SMS認証のどちらかをする
お客様情報を入れ終わったら、次は電話かSMSで認証をします。
SMS認証は、簡単に言えば機械ではなく本人がやっているか確認するためです。
「SMS認証」をクリックするとこんな画面が出てきます。
スマートフォンに届いた認証コードを入力して「送信」をクリックします。
電話認証だと電話がかかってきて認証コードを読み上げてくれます。
3お支払い情報を入力
SMS認証が終わったらお支払い情報を入力しましょう。
ConoHa WINGでは2つのお支払方法があります。
今回はクレジットカードでのお支払い方法で解説していきます。
・カード名義
・カード番号
・有効期限
・セキュリティーコード
この4つを入力して「お申し込み」をクリックしたら終了です。
4Wordpressでブログが開設終了(ブロガーデビュー)
上記を全て終わらすことができるとこのような画面が出てきます。
ほぼ使うことはないのですが一応スクショかメモで記録を残しておきましょう。
最後にWordpressの独自SSL設定をしていきます。
5 WordPressの独自SSL設定(超簡単)
他のサーバですと手動で行わないといけなかったのですが、勝手にやってくれています。
こんな感じの認識で問題ないです。
すぐ終わるので実際にやってみましょう。
ConoHa WINGの管理画面から「①サイト管理」⇒「②サイト設定」⇒「③サイトURLの↓」⇒「④SSL化有効」
たまにSSL化有効が押せない場合があるのでその時は15分ほど時間を空けてからもう一度やってみてください。
これでWordPressでのブログが完成しました。
ちょっとした設定もついでに終わらせたい人は読み進めてください。
手順④WordPressでブログ開設後の簡単な設定
![]()
ブログ開設後に設定しておくと便利なものが5つあるので紹介していきます。
- まずはブログにログインする
- パーマリンクを設定
- プラグインの導入
- Googleアナリティクスを導入
- Googleサーチコンソールを導入
- WordPressテーマを入れる
どれも簡単なのですぐに終わるので、1つずつ順番に見ていきます。
1まずはブログにログインする
まずは自分のブログにログインしましょう。
ブログのURLは決めたアドレスに「/wp-admin」をつけたものです。
ConoHa WINGの管理画面からでも入れますよ。
このような画面が出てきたら、「ユーザー名」と「パスワード」を入力しましょう。
これで次に進めます。
2パーマリンクを設定
パーマリンクとは記事のURLのことです。
始めのうちにやっておいてほうが後々いい影響があるので初めにやりましょう。
左側にある「設定」⇒「パーマリンク設定」⇒「投稿名」を選んでください。
投稿名のところに「/%postname%/」と入れましょう。
終わったら変更を保存を押してパーマリンクの設定は終了です。
3Googleアナリティクスを導入
Googleアナリティクスを入れると自分のブログの分析をすることができます。
ブログを続けていくうえでこれから重要になってくるので入れておくと便利です。
Googleアナリティクスを入れたい方はGoogleの公式ホームページでやり方が紹介されているので参考にしてみてください。
4Googleサーチコンソールを導入
Googleサーチコンソールを導入するとどんなキーワードからブログを読みに来てくれたのかが分かります。
こちらもGoogleの公式ホームページに詳細が載っているので参考にしてみください。
5プラグインの導入
プラグインとは簡単に言うとWordPressでのブログをさらにやりやすくしたり、機能を拡張したりできるものです。
必要に応じて入れていけばいいので急いで入れる必要はないです。
最初はこれらを入れておけば問題ないです。
後は必要に応じていてほしいと思ったものを入れれば全く問題ないです。
6WordPressテーマを入れる
ブログのデザインを決めるのはテーマをと呼ばれるものです。
無料と有料がありますが、最初はcocoonと呼ばれる初期に設定したもので問題ないです。
私は最初はcocoonを使っていましたが、途中からJINという有料テーマを購入しました。
その時の体験談を知りたい方は下記の記事を読んでみてください。
https://kodai-growup-blog.com/cocoon-jin-change/1234/
おまけ ブログで収益化するためには
ASPサイトに登録
ブログで稼ぐにはアフィリエイトによる収益です。
ブロガーさんで大きな額を稼いでいる人は必ずASPサイトの商品を売ることで利益をたくさん出しています。
まずはこれというASPサイトは下記の記事で詳しく解説してます。
Googleアドセンスに合格
GoogleアドセンスとはGoogleがサイトに最適な広告を自動で出してくれてそれがクリックされれば報酬が得られるというものです。
Googleアドセンスは審査制なので合格しないと使うことができません。
合格に以外と苦労する人もいたり簡単に受かったりとさまざまです。
https://kodai-growup-blog.com/google-adsense-examination/803/
ブログで成果を出せるようにこれから一緒に頑張ろう
今回はWordPressでのブログを始め方について解説してきました。
ブログをやるメリットはめちゃくちゃあります。
ぜひ皆さんもブログを継続して成果を出せるように頑張りましょう。
この記事を読んでからブログを始めようか悩んでいる方はぜひ始めてみてください。
スキルが身に付き、大きな収入を得られる副業はブログ以外にないですよ。
今回は以上です。